Unser Personalisierungs-Tool ist einfach, bietet aber viele leistungsstarke Funktionen. Wir empfehlen dir, neben dem Lesen dieser Anleitung, das Tool auszuprobieren, denn das ist der beste Weg, es zu beherrschen.
Die seitliche Menüleiste
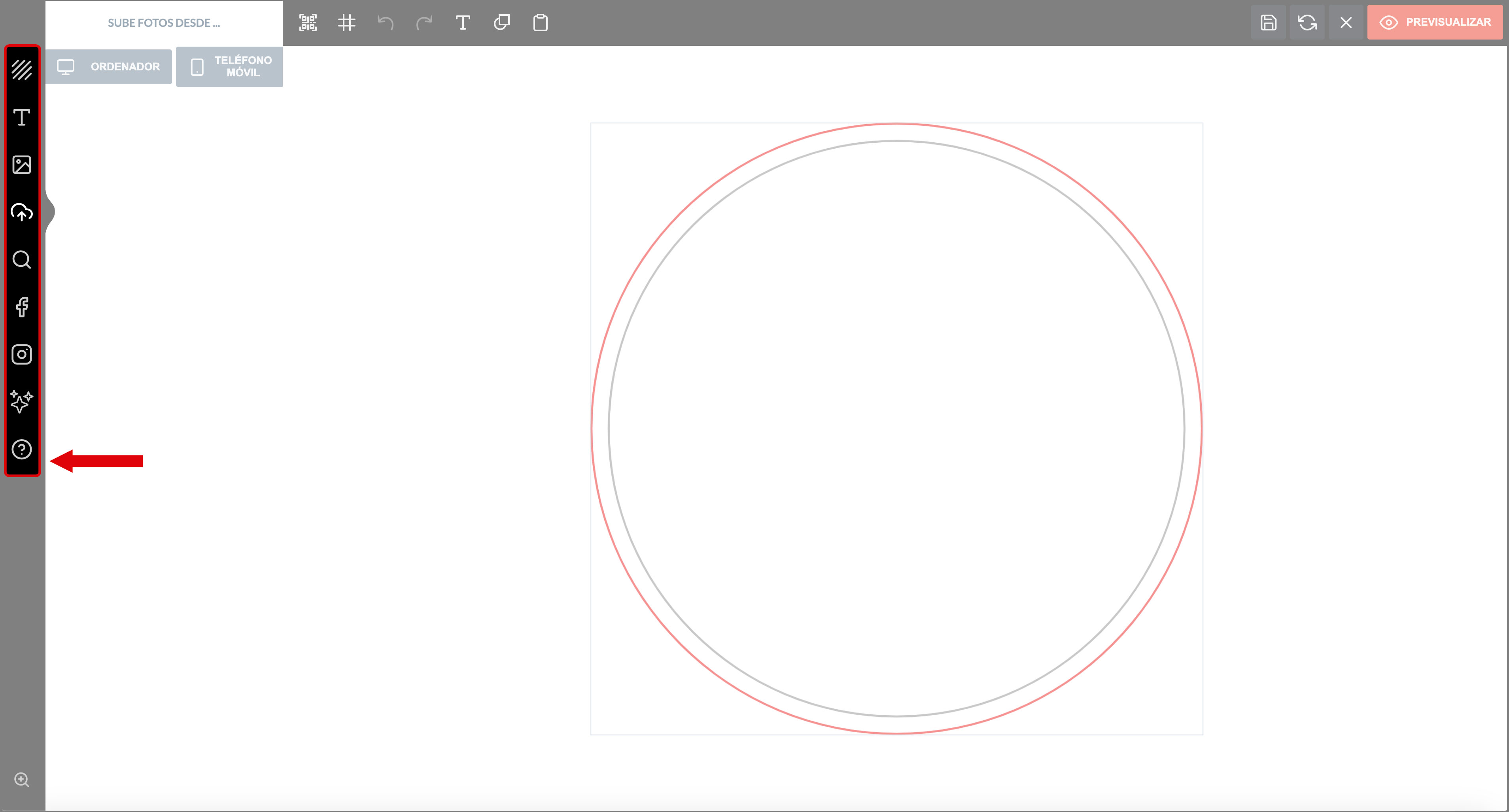
In der seitlichen Menüleiste findest du die meisten Optionen zum Gestalten:
 Wähle “HINTERGRÜNDE”, um aus verschiedenen vordefinierten, nach Kategorien geordneten Hintergründen zu wählen. Das ausgewählte Bild wird zum Hintergrund des Designs.
Wähle “HINTERGRÜNDE”, um aus verschiedenen vordefinierten, nach Kategorien geordneten Hintergründen zu wählen. Das ausgewählte Bild wird zum Hintergrund des Designs.
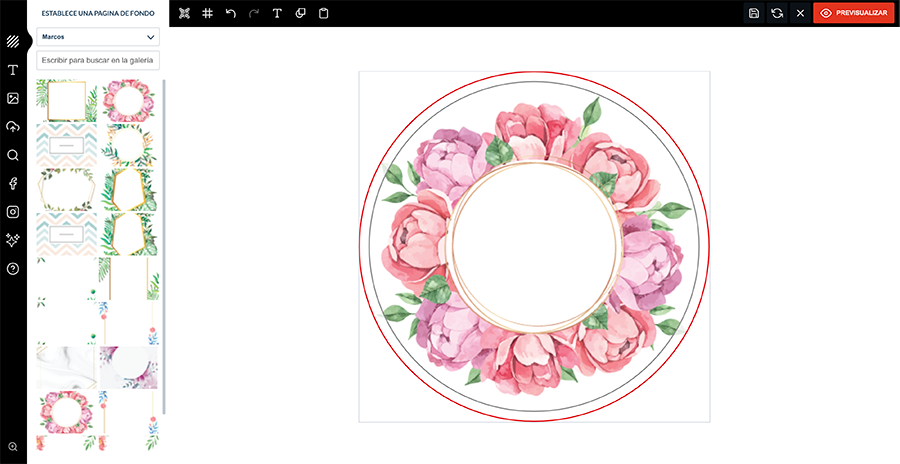
 Wähle “TEXT”, um ein Text-Layout zu wählen. Den Text kannst du dann ändern. Dazu markierst du nach Einfügen das Motiv, klickst auf die Schaltfläche
Wähle “TEXT”, um ein Text-Layout zu wählen. Den Text kannst du dann ändern. Dazu markierst du nach Einfügen das Motiv, klickst auf die Schaltfläche  "Gruppierung aufheben” und doppelklickst auf den Text, den du ändern möchtest.
"Gruppierung aufheben” und doppelklickst auf den Text, den du ändern möchtest.
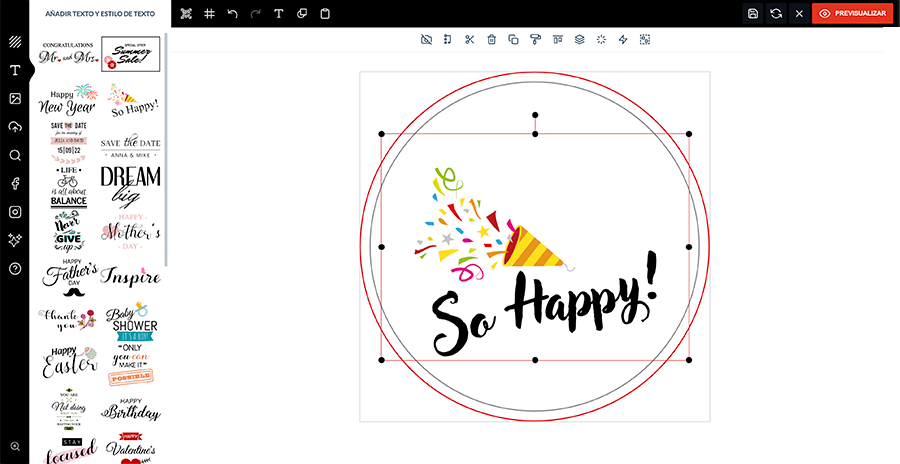
 Wähle “BILDER”, um aus verschiedenen nach Kategorien sortierten Designs zu wählen. Du kannst sie wie jedes andere Element bearbeiten und meistens auch ihre Farben ändern.
Wähle “BILDER”, um aus verschiedenen nach Kategorien sortierten Designs zu wählen. Du kannst sie wie jedes andere Element bearbeiten und meistens auch ihre Farben ändern.
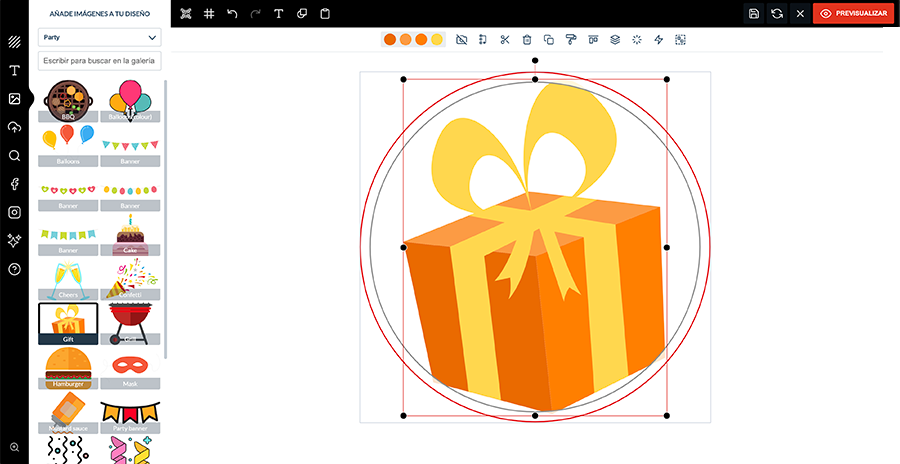
 Wähle “MEINE FOTOS”, um eigene Fotos oder Designs von deinem Computer oder Mobiltelefon hochzuladen. Die hochgeladenen Fotos bleiben verfügbar, bis du deinen Cache löschst.
Wähle “MEINE FOTOS”, um eigene Fotos oder Designs von deinem Computer oder Mobiltelefon hochzuladen. Die hochgeladenen Fotos bleiben verfügbar, bis du deinen Cache löschst. Wähle “SUCHEN”, um hochwertige lizenzfreie Fotos zu suchen, die du für deine Kreationen verwenden kannst.
Wähle “SUCHEN”, um hochwertige lizenzfreie Fotos zu suchen, die du für deine Kreationen verwenden kannst.
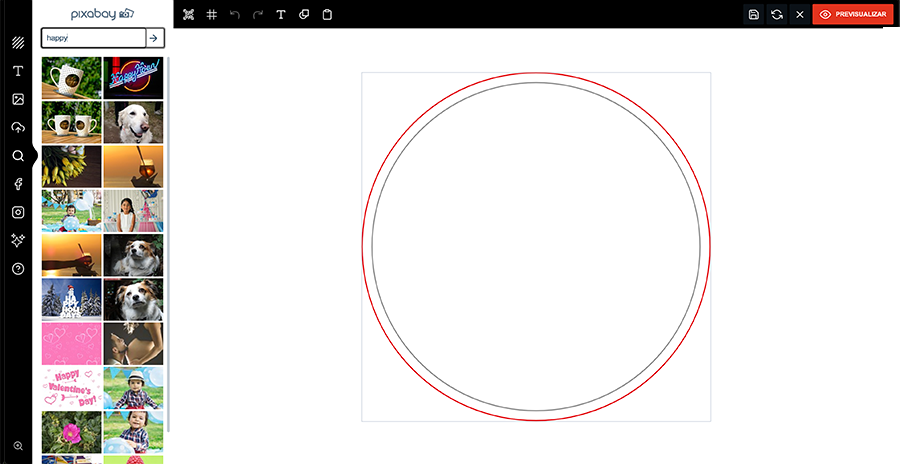

 Wähle “FACEBOOK” oder “INSTAGRAM”, um deine Social-Media-Konten zu verbinden und deine Fotos direkt zu verwenden.
Wähle “FACEBOOK” oder “INSTAGRAM”, um deine Social-Media-Konten zu verbinden und deine Fotos direkt zu verwenden. Wähle “KI”, um Bilder mit Hilfe von künstlicher Intelligenz zu generieren.
Wähle “KI”, um Bilder mit Hilfe von künstlicher Intelligenz zu generieren.
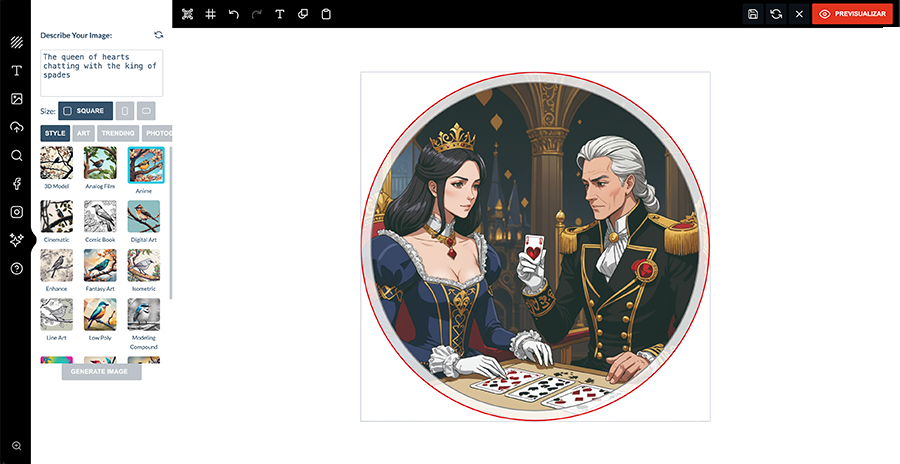
Dieses Tool ist sehr leistungsstark. Gib im Feld “Beschreibe dein Bild” einen Text ein (das nennt man “Prompt”), aus dem dann die künstliche Intelligenz ein Bild erstellt. Wähle, ob du es quadratisch, horizontal oder vertikal haben willst, und wähle einen der Stile im Tab “Stil”. Klicke abschließend auf “Bild generieren” und habe etwas Geduld, es dauert eine Weile! Dein Design ist nun für den Upload auf die Plattform bereit. Wir empfehlen dir, verschiedene Varianten der Prompts auszuprobieren, denn nicht immer klappt es beim ersten Mal, aber mit etwas Übung wirst du überraschende Ergebnisse erzielen.
In den Tabs “Kunst”, “Trending”, “Fotografie”, “Hintergründe” und “Produkt” findest du vom Tool generierte Beispiele und das dafür verwendete Prompt.
Die obere Menüleiste
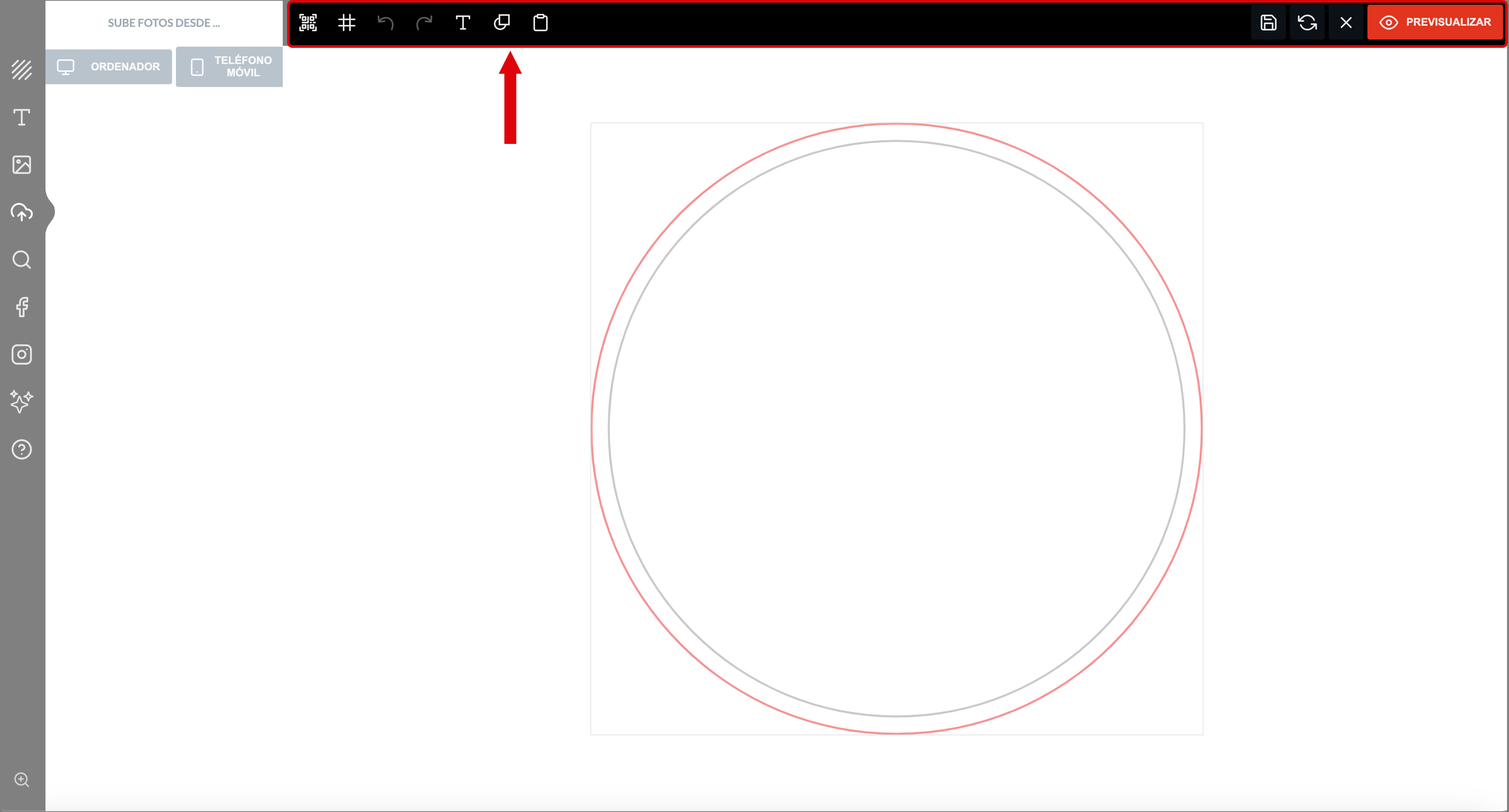
Im oberen Menü findest du weitere Optionen für:
 Schnelles Erstellen eines QR aus einem beliebigen Text (normalerweise eine Webseite).
Schnelles Erstellen eines QR aus einem beliebigen Text (normalerweise eine Webseite). Aktivieren oder Deaktivieren von Gitternetzlinien, die bei der Ausrichtung des Designs helfen können.
Aktivieren oder Deaktivieren von Gitternetzlinien, die bei der Ausrichtung des Designs helfen können.
 Letzte Schritte widerrufen oder wiederherstellen
Letzte Schritte widerrufen oder wiederherstellen Erstellen eines neuen Textfeldes (beliebig viele).
Erstellen eines neuen Textfeldes (beliebig viele). Zeichnen auf der Arbeitsfläche oder Erstellen von Linien, Rechtecken oder Kreisen.
Zeichnen auf der Arbeitsfläche oder Erstellen von Linien, Rechtecken oder Kreisen. Einfügen aus der Zwischenablage (Tastenkombinationen funktionieren auch).
Einfügen aus der Zwischenablage (Tastenkombinationen funktionieren auch). Dein Design speichern.
Dein Design speichern. Erneut laden und erneut beginnen.
Erneut laden und erneut beginnen. Schließen und beenden.
Schließen und beenden.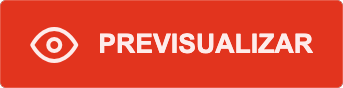 Vorschau zum Bestätigen deines Designs..
Vorschau zum Bestätigen deines Designs..
Oberes Untermenü
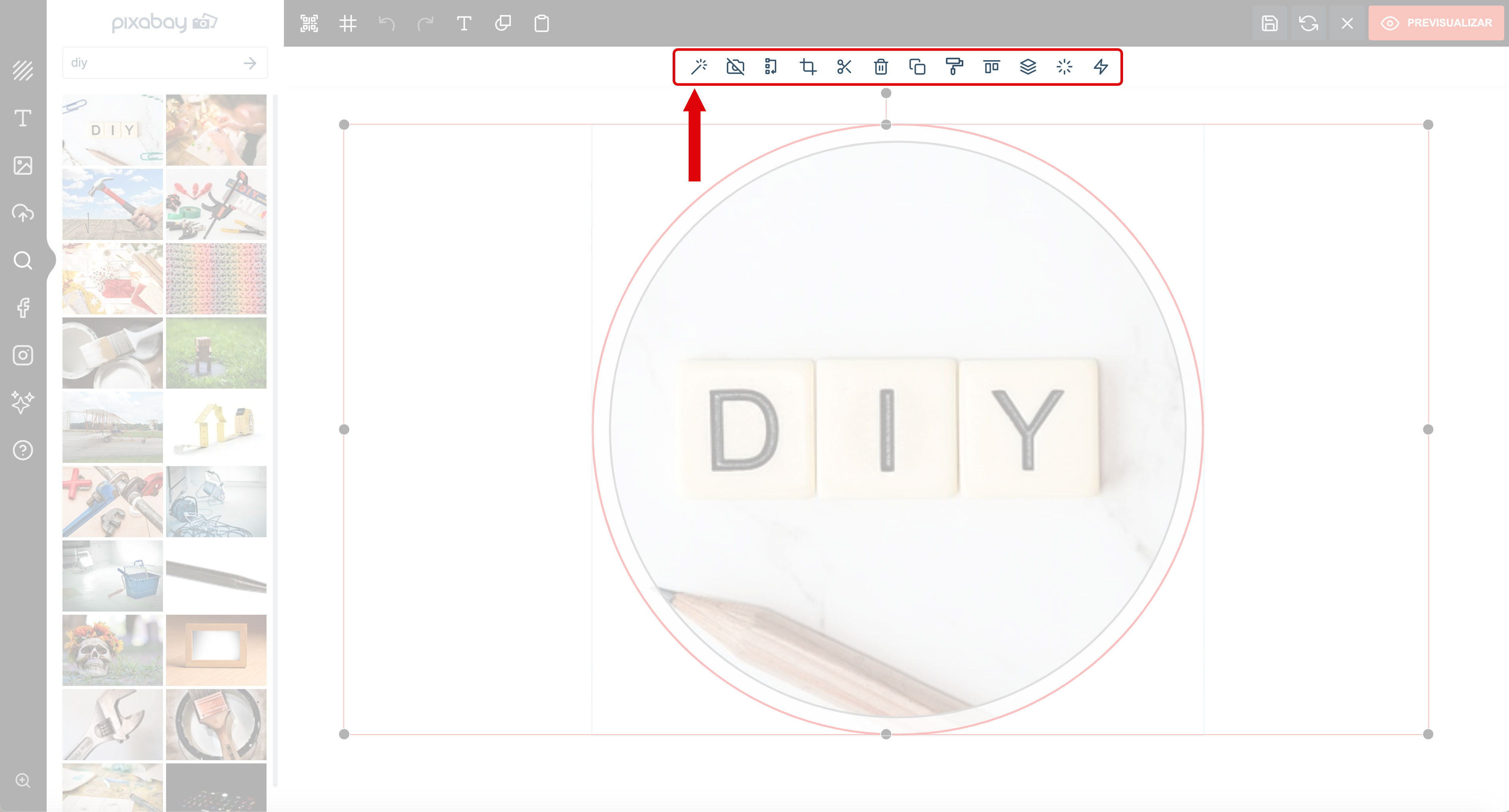
Ist nichts ausgewählt, ist das Untermenü ausgeblendet. Wenn Sie jedoch ein Element in die Arbeitsfläche laden oder ein vorhandenes Element markieren, erscheinen unterhalb der oberen Leiste neue Optionen, mit denen Sie grundlegende Bearbeitungsvorgänge für das ausgewählte Element durchführen können, z. B.![]() Ausschneiden (Kopieren in die Zwischenablage und Löschen), (copiar al portapapeles y eliminar),
Ausschneiden (Kopieren in die Zwischenablage und Löschen), (copiar al portapapeles y eliminar), ![]() Löschen,
Löschen, ![]() Duplizieren,
Duplizieren, ![]() Ausrichten,
Ausrichten, ![]() nach oben oder unten verschieben,
nach oben oder unten verschieben, ![]() transformieren und weitere Optionen.
transformieren und weitere Optionen.
Der Zauberstab
- Ein Klick auf den
 Zauberstab (erscheint nur bei Fotos oder Bitmap-Bildern) öffnet drei neue Gruppen von Optionen im Menü auf der linken Seite:
Zauberstab (erscheint nur bei Fotos oder Bitmap-Bildern) öffnet drei neue Gruppen von Optionen im Menü auf der linken Seite:
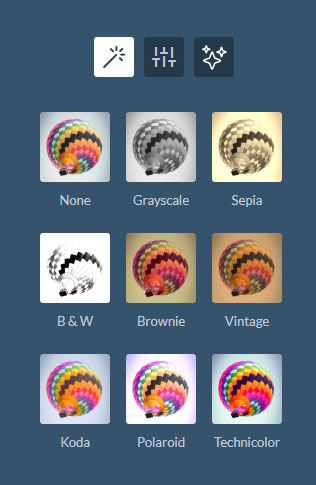
Auswahl der Farbmodi
Ähnlich der IG-Filter.
Probiere sie am besten aus!
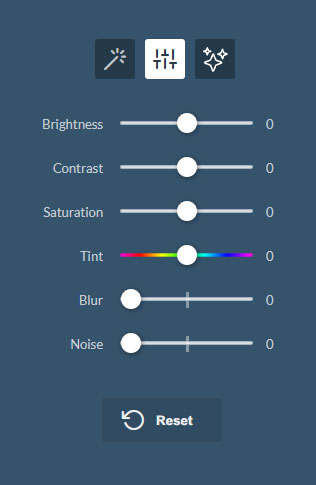
Allgemeine Farbeinstellungen
Helligkeit, Kontrast, Sättigung...
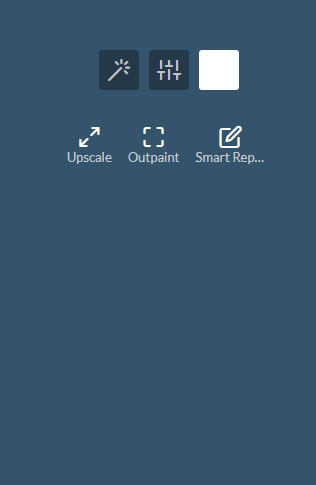
Nochmal KI
Upscale, Outpaint und Smart Replace
Erweiterte Funktionen
Erläuterung dieser Optionen:
- Die Funktion
 Upscale optimiert das Bild automatisch. Das kann dir gefallen... oder auch nicht.
Upscale optimiert das Bild automatisch. Das kann dir gefallen... oder auch nicht. - Die Funktion
 Outpaint sorgt für ein “Wachsen” des Bildes über dessen Grenzen und eignet sich ideal zum Entfernen von Rändern und Beschnitt. Die Funktion eignet sich nicht für sehr große Bilder, da sie die Farben verändern kann und es lange dauert, also viel Geduld erfordert. Aber sie kann sehr hilfreich sein, denn es scheint wie Zauberei!
Outpaint sorgt für ein “Wachsen” des Bildes über dessen Grenzen und eignet sich ideal zum Entfernen von Rändern und Beschnitt. Die Funktion eignet sich nicht für sehr große Bilder, da sie die Farben verändern kann und es lange dauert, also viel Geduld erfordert. Aber sie kann sehr hilfreich sein, denn es scheint wie Zauberei!
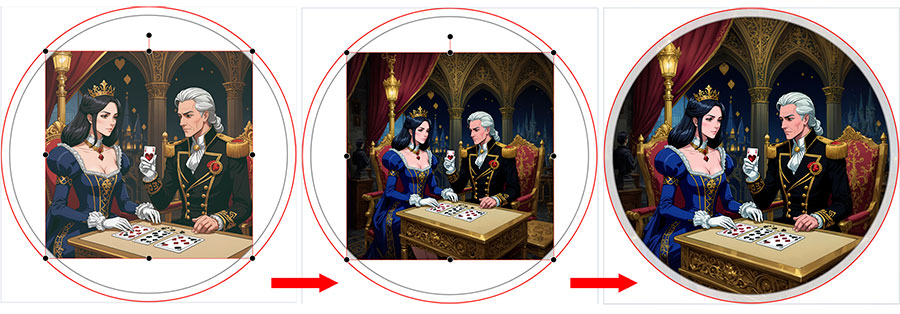
Ein Anwendungsbespiel für “Upscale”. Auf dem Originalbild gibt es keinen Platz um die Figuren. Mit “Upscale” wird aus dem vorhandenen Hintergrund ein neuer geschaffen. Damit kann ich das Design vergrößern und erhalte einen Rand, ohne einen Teil der Zeichen abzuschneiden.
- Die Funktion
 Smart replace befindet sich noch im Beta-Stadium.
Smart replace befindet sich noch im Beta-Stadium.
Hintergrund entfernen
- Das Symbol der
 durchkreuzten Kamera entfernt den Hintergrund. Sehr nützlich vor allem für Bilder mit einfachen, flachen Hintergründen, obwohl du den Effekt auch bei komplexen Fotos ausprobieren kannst.
durchkreuzten Kamera entfernt den Hintergrund. Sehr nützlich vor allem für Bilder mit einfachen, flachen Hintergründen, obwohl du den Effekt auch bei komplexen Fotos ausprobieren kannst.
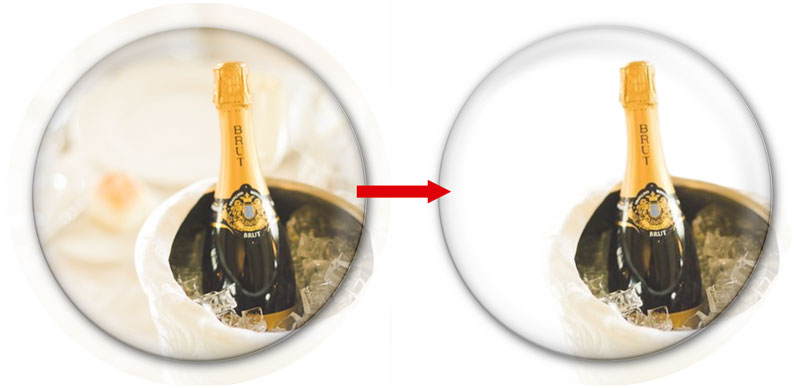
Andere Funktionen
- Handelt es sich bei dem Objekt um eine Vektordatei, werden die Farben automatisch erkannt, und durch Anklicken der einzelnen Punkte kann jede Farbe geändert oder aus dem Objekt entfernt werden. Alle Farben ändern sich gleichzeitig. Falls du sie separat ändern möchtest, musst du die
 Gruppierung des Elements aufheben.
Gruppierung des Elements aufheben. - Die
 Farbpalette bietet die Möglichkeit, Farben eines Elements zu ändern. Wähle eine der Farben auf der linken Seite aus. Achte darauf, ob Füllung oder Kontur ausgewählt ist, und drücke “+”, wenn du mehr Kontrolle haben und deine eigene Farbe erstellen möchtest.
Farbpalette bietet die Möglichkeit, Farben eines Elements zu ändern. Wähle eine der Farben auf der linken Seite aus. Achte darauf, ob Füllung oder Kontur ausgewählt ist, und drücke “+”, wenn du mehr Kontrolle haben und deine eigene Farbe erstellen möchtest. - Mit der
 Rolle kannst du den Stil eines Elements (Farbe und Kontur) kopieren und ihn auf das nächste Element übertragen, das du anklickst.
Rolle kannst du den Stil eines Elements (Farbe und Kontur) kopieren und ihn auf das nächste Element übertragen, das du anklickst. - Die Option
 “Als Hintergrundbild verwenden” setzt das Bild in voller Größe in den Hintergrund und blockiert die Bearbeitung.
“Als Hintergrundbild verwenden” setzt das Bild in voller Größe in den Hintergrund und blockiert die Bearbeitung. - Wenn das angeklickte Element der Hintergrund ist, erscheint die Option
 “Hintergrundpositionierung”. Durch Anklicken dieser Option siehst du die drei möglichen Optionen. Auch die Option
“Hintergrundpositionierung”. Durch Anklicken dieser Option siehst du die drei möglichen Optionen. Auch die Option “Element in Bild umwandeln” wird angezeigt, um den Hintergrund in ein Bild umzuwandeln, das du wie jedes andere Bild verschieben, skalieren und bearbeiten kannst.
“Element in Bild umwandeln” wird angezeigt, um den Hintergrund in ein Bild umzuwandeln, das du wie jedes andere Bild verschieben, skalieren und bearbeiten kannst. - Bei Elementen mit Konturen erscheint die Option
 Konturbreite.
Konturbreite. - Das
 Transparenz-Symbol ermöglicht das Ändern der Deckkraft eines Elements, sodass es mehr oder weniger durchsichtig ist.
Transparenz-Symbol ermöglicht das Ändern der Deckkraft eines Elements, sodass es mehr oder weniger durchsichtig ist. - Das Symbol Gruppierung aufheben dient zum Aufheben der Gruppierung von Objekten in vordefinierten Layouts oder hochgeladenen Vektordateien, sodass du diese separat verschieben, bearbeiten und umgestalten kannst.
Text-Elemente
![]()
- Ist das Element ein Text, kannst du ihn
 fett,
fett,  kursiv oder
kursiv oder  unterstrichen formatieren,
unterstrichen formatieren,  ausrichten und die
ausrichten und die  Größe andern. Die Größe kann auch mit den vier Ziehpunkten des Textfeldes vergrößert oder verkleinert werden, die Option
Größe andern. Die Größe kann auch mit den vier Ziehpunkten des Textfeldes vergrößert oder verkleinert werden, die Option  “Größe ändern” ist allerdings nützlich, wenn das Textfeld so groß wird, dass die Punkte nicht mehr erreichbar sind.
“Größe ändern” ist allerdings nützlich, wenn das Textfeld so groß wird, dass die Punkte nicht mehr erreichbar sind. - Du kannst auch die
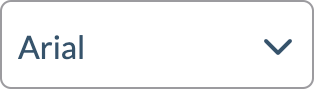 Schriftart ändern.
Schriftart ändern. - Besonders wichtig ist die Option, mit der du zwischen
 Textfeld, ,
Textfeld, ,  Textabsatz oder
Textabsatz oder  gebogenem Text wechseln kannst.
gebogenem Text wechseln kannst. - Durch Klicken auf
 die drei Punkte erscheint ein weiteres Untermenü, das sich je nach der gewählten Textart unterscheidet:
die drei Punkte erscheint ein weiteres Untermenü, das sich je nach der gewählten Textart unterscheidet:
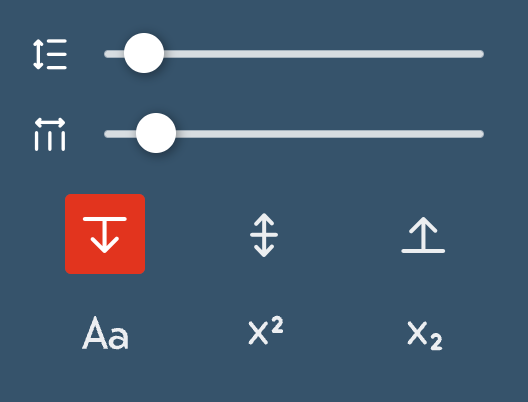
Optionen für Textfeld und Textabsatz
Ziehpunkte zum Ändern der Ausrichtung und des Zeichenabstands (Tracking)
Buttons zum Ändern der Ausrichtung, Großbuchstaben, Hoch- und Tiefstellung
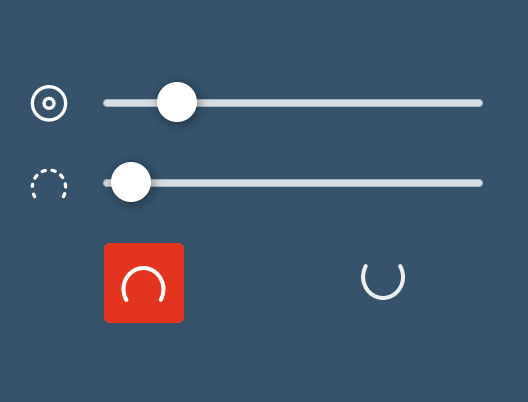
Optionen für gebogenen Text
Ziehpunkte zum Ändern von Krümmung und Radius
Ziehpunkte zum Ändern von Krümmung und Radius

